Most email clients do not automatically recognize Microsoft’s new outlook.com including the ones from Microsoft itself) and therefore users often face problems setting them up.
Here, we will show you how to configure your mail client for outlook.com. Outlook.com and Hotmail/windows live mail all have the same settings. So if you already know how to manually configure your mail client for Hotmail or Windows Live Mail, you already know how to configure it. In case you do not, here is an easy guide.
When you first run Windows Live Mail mail App, you see a screen where you have to set up your email account. In case you have already set up for Gmail or other email service, you can launch the set up wizard again from accounts tab. Click on Accounts Tab and then click on Email. A screen, as shown in the image below will appear.
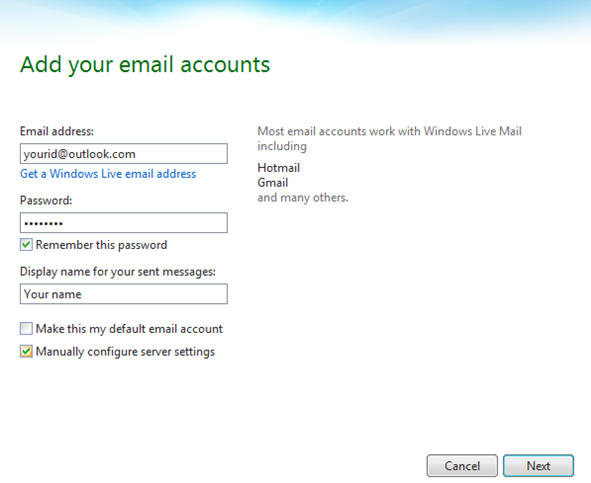
Now, Enter your full email address, your password and your Full name in the respective fields. Check the box in front of “Manually configure server settings” and click next. Now, another screen will appear shown in the picture below.
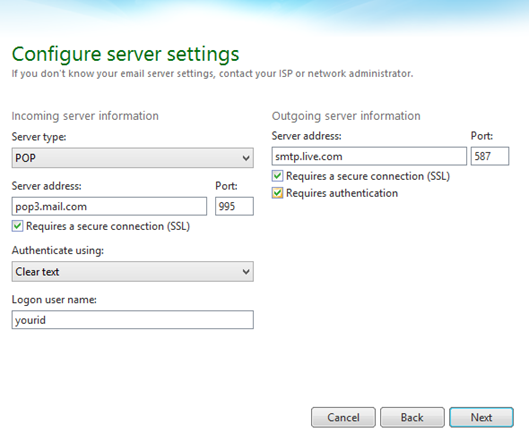
Under incoming server information, select POP (will be selected by default) as Server type. Enter pop3.mail.com as server address and check the box to the front of “Requires a secure connection (SSL)”. Set Logon user name to your full email address.
Under outgoing server information, set the server address to smtp.live.com, check both the boxes beneath it (requires a secure connection, requires authentication). Set port number to 587. Click next and then click finish. That’s how easy it is. Now, to configure other mail clients, just use the same settings as for Windows Live Mail. If you want configure Windows mail on Windows 8, you may want to see this.
Here, we will show you how to configure your mail client for outlook.com. Outlook.com and Hotmail/windows live mail all have the same settings. So if you already know how to manually configure your mail client for Hotmail or Windows Live Mail, you already know how to configure it. In case you do not, here is an easy guide.
When you first run Windows Live Mail mail App, you see a screen where you have to set up your email account. In case you have already set up for Gmail or other email service, you can launch the set up wizard again from accounts tab. Click on Accounts Tab and then click on Email. A screen, as shown in the image below will appear.
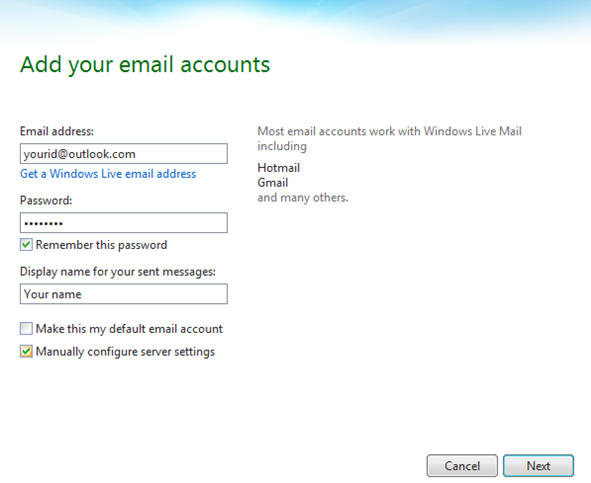
Now, Enter your full email address, your password and your Full name in the respective fields. Check the box in front of “Manually configure server settings” and click next. Now, another screen will appear shown in the picture below.
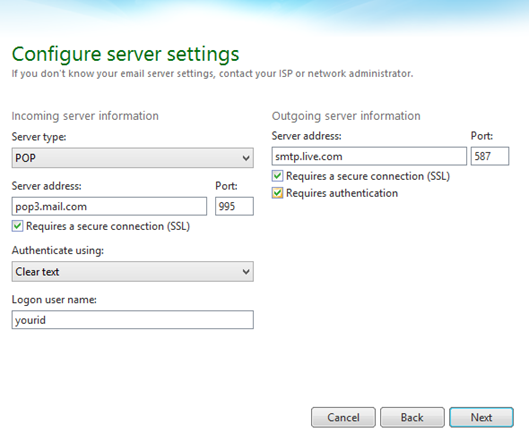
Under incoming server information, select POP (will be selected by default) as Server type. Enter pop3.mail.com as server address and check the box to the front of “Requires a secure connection (SSL)”. Set Logon user name to your full email address.
Under outgoing server information, set the server address to smtp.live.com, check both the boxes beneath it (requires a secure connection, requires authentication). Set port number to 587. Click next and then click finish. That’s how easy it is. Now, to configure other mail clients, just use the same settings as for Windows Live Mail. If you want configure Windows mail on Windows 8, you may want to see this.

No comments:
Post a Comment