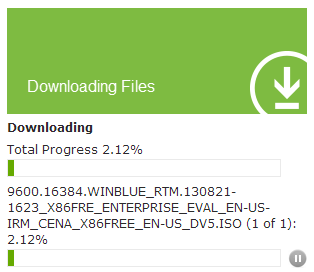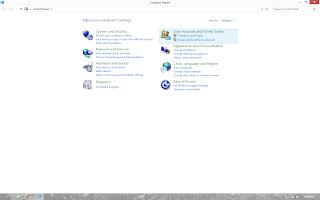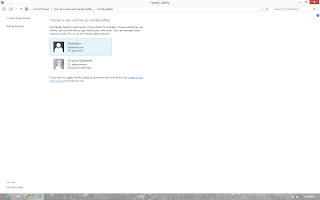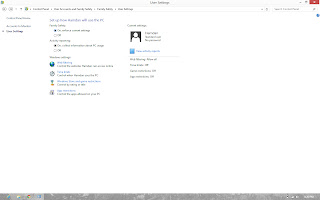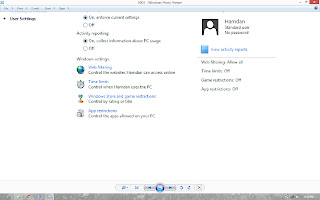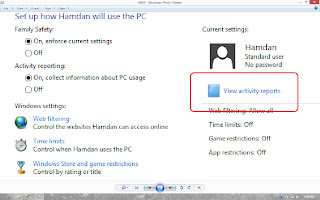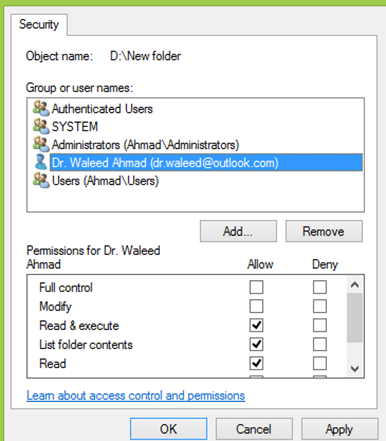Nokia Lumia 920
The Nokia Lumia 920 has pure view camera technology with optical image stabilization and a Carl Zeiss lens that capture blur free images and videos even in low light conditions even if your hand is shaky or low light conditions...
Specification
Display
4.5 inch Pure Motion HD+IPS
768*1280 Display
About 332 ppi
Storage
32 GB built in and packed with 1 GB of ram.
Camera
8.7 Mega Pixel
1080 p HD camera
Front Facing camera
LED flash
Auto focus
Carl Zeiss Lens
OIS(Optical image stabilization)
Processor
1.5 Ghz MSM8960
Dual Core
Software
Windows 8
Battery life
9 hour talktime
320 hours standby
Wireless charging.Networks
2G
3G
LTE


.png)
.png)

.png)
.png)